Waduh! Cara Menambah Gambar di Microsoft Word
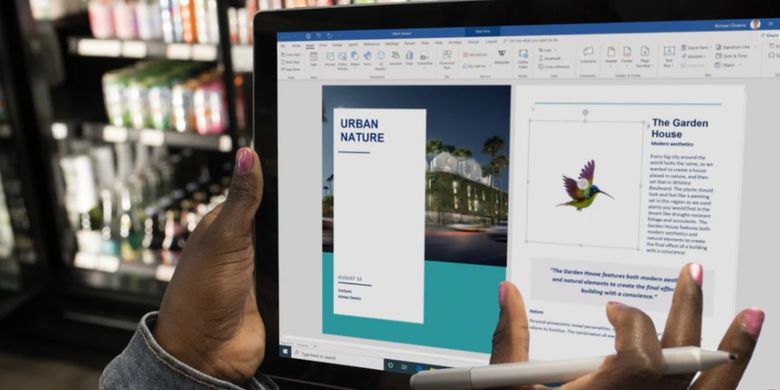
Microsoft Word yang biasa digunakan untuk mengetik atau mengedit tulisan, juga dapat digunakan untuk menyisipkan komponen lain sesuai gambar atau foto.
Gambar atau foto tersebut dapat digunakan sebagai pelengkap dokumen. Bagaimana cara menambah gambar di Word?
Tak hanya untuk pelengkap informasi, adanya ilustrasi gambar atau foto juga dapat menambah nilai estetis dari dokumen itu sendiri alias tidak melulu berisi teks saja.
Cara Menambah Gambar di Microsoft Word
4+
KOMPAS.com: Berita Terpercaya
Baca Berita Terbaru Tanpa Terganggu Banyak Iklan
Dapatkan Aplikasi
Gambar yang dapat dimasukkan ke dalam dokumen di Microsoft Word pun juga beragam, mulai dari foto biasa, gambar hasil scan, ataupun gambar clip art yang memang disediakan oleh aplikasi.
Cara Menambah Gambar di Microsoft Word
Bagi Anda yang belum mengerti bagaimana cara menambahkan gambar di Microsoft Word, silakan simak langkah-langkahnya berikut ini.
Pertama, buka aplikasi Microsoft Word melalui perangkat komputer Anda (PC Desktop/Laptop).
Lalu, tentukan gambar atau foto apa yang ingin Anda masukkan ke dalam dokumen di Microsoft Word, apakah gambar clip art atau foto yang diambil dari media penyimpanan.
Setelah itu, klik tab "Insert" pada halaman utama.
Lihat Foto
KOMPAS.com/Conney Stephanie
Cara memasukkan gambar di Microsoft Word
Nantinya akan muncul menu "Illustrations" yang menawarkan beberapa opsi untuk memasukkan gambar di Microsoft Word, sesuai "Picture", "Clip Art", "Shapes", "SmartArt", "Chart", dan "Screenshot".
Keenam opsi di atas memiliki fungsi yang berbeda.
Picture = memasukkan gambar dari media penyimpanan.
Clip Art = ilustrasi gambar yang disediakan Microsoft Word.
Shapes = memasukkan ilustrasi 2 dimensi.
SmartArt = membuat ilustrasi rangka.
Chart = membuat ilustrasi grafik.
Screenshot = memasukkan hasil tangkapan layar.
Pilih salah satu dari keenam opsi tersebut.
Kali ini, KompasTekno mencoba memasukkan gambar dari galeri laptop.
Lihat Foto
KOMPAS.com/Conney Stephanie
Cara memasukkan gambar di Microsoft Word
Caranya, klik opsi "Picture", lalu buka folder dokumen dan pilih gambar yang akan dimasukkan.
Jika sudah, klik tombol "Insert" yang ada di pojok kanan bawah.
Nantinya, gambar yang Anda pilih tadi akan muncul secara otomatis.
Agar lebih presisi, Anda dapat meng-edit gambar tersebut dengan cara klik tab "Format" yang muncul di pojok kanan atas.
Lihat Foto
KOMPAS.com/Conney Stephanie
Cara memasukkan gambar di Microsoft Word
Di sana, ada berbagai macam tools editing yang dapat Anda gunakan untuk mengatur posisi gambar (Positions), menyisipkan pada teks (Wrap Text), memotong gambar (Crop), Quick Styles, Picture Effects, Picture Border, Color, dan masih banyak lagi.
Jika semua tahapan selesai, Anda dapat langsung menyimpan dokumen tersebut dengan meng-klik tab "File", kemudian pilih opsi "Save" atau "Save As".
Apabila merasa kurang puas, gambar itu dapat dihapus hanya dengan menekan tombol "Delete" di keyboard.
Demikian cara menambah gambar di Microsoft Word, selamat mencoba!Dapatkan update berita pilihan dan breaking news setiap hari dari Kompas.com. Mari bergabung di Grup Telegram "Kompas.com News Update", caranya klik link https://t.me/kompascomupdate, kemudian join. Anda harus install aplikasi Telegram terlebih dulu di ponsel.
Aktifkan Notifikasimu
Aktifkan